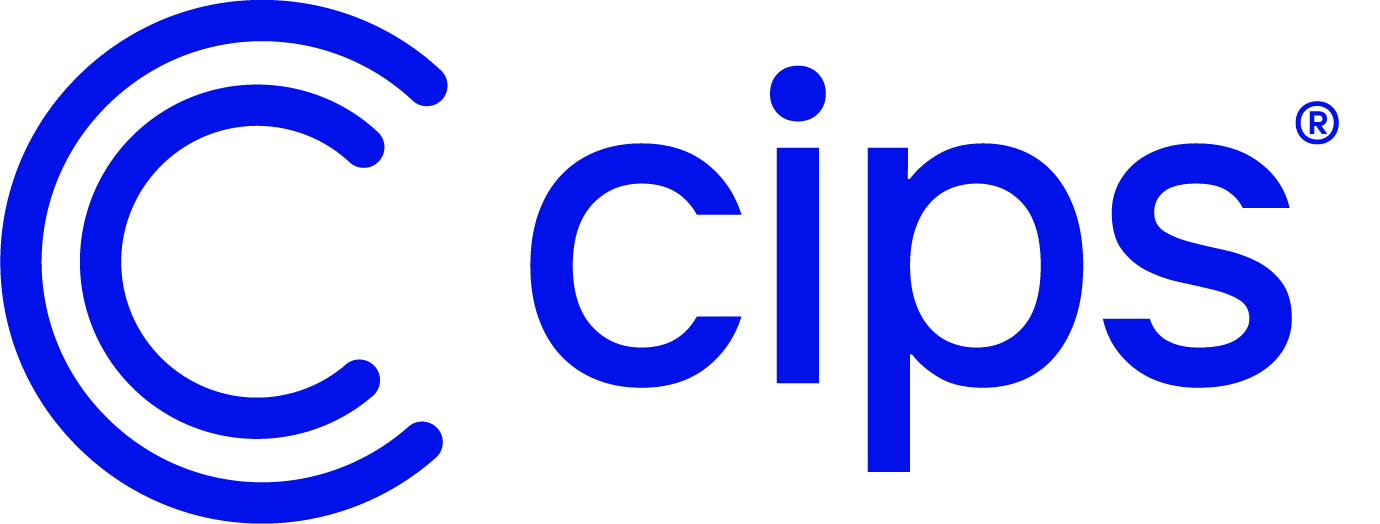Home » Risorse e Supporto » Knowledge Base » Windows non si avvia più su PC UEFI? Ecco come risolvere il problema!
Menù Rapido
Windows non si avvia più su PC UEFI? Ecco come risolvere il problema!
The boot configuration data file is missing some required information File: \BCD Status: 0xc0000034 – Avete questo codice di errore? Abbiamo la soluzione!
Non è infrequente, purtroppo, trovarsi dinanzi alla comparsa del seguente messaggio d’errore: “The boot configuration data file is missing some required information File: \BCD Status: 0xc0000034“. O, in italiano, “Il file dei dati di configurazione di avvio di Windows non contiene alcune informazioni necessarie File: \BCD Stato: 0xc0000034“.
Windows non si avvia più e il messaggio d’errore, facente riferimento al file BCD, compare ad ogni tentativo di accensione del sistema.
Iniziamo col dire che BCD è acronimo di Boot Configuration Data. Si tratta di un file che contiene alcune informazioni necessarie per l’avvio del sistema operativo o dei sistemi operativi installati (nel caso in cui più versioni di Windows fossero contestualmente caricate sul sistema in configurazione dual o multi boot).
Il file BCD ha preso il posto, sui sistemi Windows, del vecchio e storico file BOOT.INI ed è stato introdotto per una ragione ben precisa: offrire un supporto migliorato per la gestione del processo di avvio del sistema operativo con particolare riguardo al lancio sul mercato dei più recenti sistemi UEFI (vedere CHE COS’È UEFI E QUELLO CHE C’È DA SAPERE SUL NUOVO BIOS).
BCD ha preso il posto del vecchio file BOOT.INI a partire da Windows Vista e può essere pensato come una sorta di “mini-database”, un file contenente un piccolo archivio delle informazioni di supporto per l’avvio del sistema operativo o delle varie installazioni di Windows presenti sulla macchina.
Aprendo il prompt dei comandi di Windows con i diritti di amministratore (in Windows 8.1 e in Windows 10 basta premere Windows+X quindi scegliere Prompt dei comandi (amministratore); in Windows 7 si può digitare cmd nella casella di ricerca, cliccare con il tasto destro su cmd.exe e selezionare Esegui come amministratore), a sistema funzionante si potrà in qualunque momento verificare il contenuto del file BCD digitando quando segue:
bcdedit /enum
Come si può facilmente verificare, il file BCD raccoglie le impostazioni del boot manager di Windows ed i parametri per l’avvio delle varie installazioni del sistema operativo.
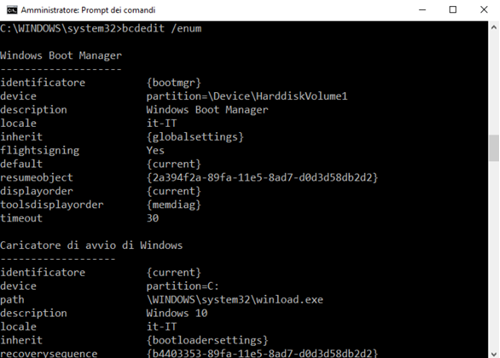
Sui sistemi dotati di BIOS tradizionale, il file BCD viene conservato nella cartella \Boot\Bcd mentre, sui moderni sistemi UEFI il file BCD risiede nella partizione EFI.
Che cos’è la partizione EFI
Sui sistemi UEFI le informazioni salvate nella partizione EFI vengono utilizzate per avviare il sistema operativo oltre eventualmente ad altre utilità.
La partizione EFI, chiamata anche ESP (EFI system partition), contiene il boot loader per il caricamento dei vari sistemi operativi installati, i driver per l’hardware utilizzati dal firmware all’avvio della macchina, utility avviabili prima dell’esecuzione del sistema operativo e file di log.
Maggiori informazioni sono contenute anche IN QUESTA PAGINA DI SUPPORTO Microsoft.
Windows non si avvia più, ecco come risolvere
Quando Windows non si avvia più e venisse mostrata una schermata blu con il messaggio “The boot configuration data file is missing some required information File: \BCD Status: 0xc0000034” o “Il file dei dati di configurazione di avvio di Windows non contiene alcune informazioni necessarie File: \BCD Stato: 0xc0000034“, è altamente probabile che il problema sia legato proprio alla corruzione del file BCD.
Nell’articolo FIX MBR PER RIPRISTINARE BOOT DI WINDOWS E AVVIO DEL COMPUTER, che vi invitiamo a leggere, abbiamo illustrato i passaggi da seguire per risolvere il problema quando Windows non si avvia più.
Se non si dovesse cavare il classico ragno dal buco su un sistema UEFI, per risolvere l’errore “The boot configuration data file is missing some required information File: \BCD Status: 0xc0000034” oppure “Il file dei dati di configurazione di avvio di Windows non contiene alcune informazioni necessarie File: \BCD Stato: 0xc0000034”, suggeriamo di comportarsi così come segue:
1) Scaricare il file ISO aggiornato di Windows 8.1 o di Windows 10 a seconda della versione del sistema operativo installata:
– Windows 8.1: SCARICARE WINDOWS 8.1 IN ITALIANO E IN FORMATO ISO DAI SERVER MICROSOFT
– Windows 10: SCARICARE WINDOWS 10, ISO E NUOVO MEDIA CREATION TOOL e COME SCARICARE WINDOWS 10
Lo strumento gratuito chiamato Media Creation Tool, sia nel caso di Windows 8.1 che di Windows 10, consente non soltanto si scaricare il supporto d’installazione del sistema operativo in formato ISO ma anche di preparare una chiavetta USB compatibile sia con il BIOS che con UEFI. Ciò significa che si potrà tranquillamente effettuare il boot del sistema dalla chiavetta USB anche qualora si utilizzasse un PC UEFI.
Se si creasse una chiavetta USB avviabile con i file di Windows usando il Media Creation Tool, si può passare subito al punto 3).
2) Nel caso in cui si disponesse del file ISO del supporto d’installazione di Windows 8.1 o di Windows 10, è possibile usare l’utilità gratuita Rufus per preparare una chiavetta USB avviabile.
Per procedere, bisogna assicurarsi di avere a disposizione una chiavetta USB da almeno 8 GB e che il suo contenuto potrà essere completamente rimosso.
Dopo aver scaricato la versione portabile di Rufus (vedere QUESTA SCHEDA), si potrà avviare il programma.
Sui sistemi UEFI, suggeriamo di impostare Rufus così come in figura:
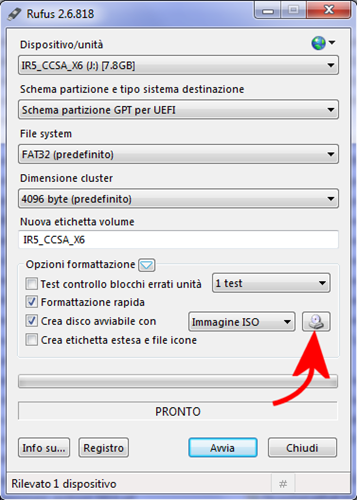
Cliccando sul pulsante indicato con la freccia rossa, si dovrà selezionare il file ISO del supporto d’installazione di Windows 8.1 o di Windows 10.
Dopo essersi accertati che nel menu a tendina Dispositivo/unità, risulta specificata la lettera identificativa di unità corrispondente alla chiavetta USB appena inserita, si potrà avviare la sua preparazione cliccando su Avvia.
3) Una volta che si sarà preparata la chiavetta USB di boot, si dovrà variare la configurazione di UEFI richiedendo che le unità USB vengano avviate prima delle unità disco/SSD (Boot sequence)Tale variazione è applicabile accedendo alla configurazione di UEFI (fare riferimento alle indicazioni riportate a video per identificare il tasto che permette di accedere a UEFI).
4) Lasciando inserita la chiavetta USB al successivo avvio del sistema, dopo alcuni istanti di attesa, dovrebbe apparire la schermata seguente, di fatto “dribblando” il messaggio d’errore relativo al file BCD.
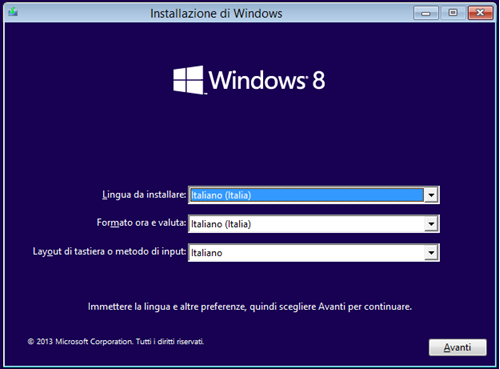
5) A questo punto, senza compiere ulteriori passaggi, suggeriamo di premere la combinazione di tasti MAIUSC+F10 in modo da far comparire la finestra del prompt dei comandi.
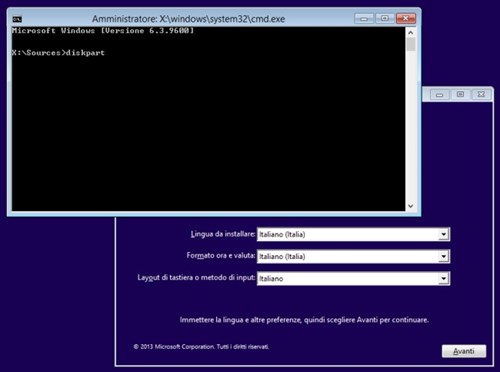
6) Qui si potranno impartire i comandi seguono:
diskpart
sel disk 0
list vol
Così facendo, si richiederà la lista delle partizioni presenti nell’unità disco principale.
7) Nell’elenco delle partizioni restituito dall’utilità Diskpart, è importante riconoscere la partizione EFI, contenente anche il file BCD.
Tale partizione non avrà una lettera identificativa di unità e di solito non supererà i 300 MB di dimensioni.
Talvolta, la partizione EFI è riconosciuta per la presenza dell’etichetta di volume ESP o EFI.
Digitando i seguenti comandi, si assegnerà una lettera identificativa di unità alla partizione EFI:
sel vol N (Importante: al posto di N va indicato il numero del volume associato alla partizione EFI)
assign letter=w:
Se si avessero dei dubbi, consigliamo di assegnare una lettera identificativa di unità anche alle altre partizioni.
Basterà usare sempre gli stessi due comandi avendo però cura di sostituire ad N il corretto numero del volume (partizione) e a w: (nel comando assign letter) una lettera identificativa di unità inutilizzata (ad esempio Y:, Z:, L:, M:, N:, O:,….).
Digitando il comando exit si uscirà dall’utilità Diskpart.
A questo punto, inserendo al prompt il comando DIR W: si otterrà il contenuto della partizione con lettera identificativa di unità W:.
Se tale partizione contiene la cartella \EFI, si sarà fatto bingo perché è in tale directory che sono salvati il boot loader ed il file BCD.
In caso contrario, si può ripetere il comando DIR W: avendo cura di sostituire W: con le altre lettere identificative di unità.
8) Per risolvere il problema legato al mancato avvio di Windows, si potrà infine ricorrere ai seguenti comandi:
cd /d W:\EFI\Microsoft\Boot\ (attenzione a specificare la corretta lettera identificativa di unità; nell’esempio abbiamo indicato W:)
bootrec /fixboot
ren BCD BCD.bak
bcdboot C:\Windows /l it-it /s W: /f ALL (anche qui attenzione a specificare la corretta lettera identificativa di unità al posto di W:)
Il penultimo comando provvede a rinominare il file BCD in uso (verosimilmente danneggiato) mentre l’ultimo consente di indicare nuovamente la partizione EFI come quella destinata ad accogliere i file per la gestione dell’avvio di Windows.
Grazie a tale comando, il sistema provvederà a generare nuovamente il file BCD.
Sui notebook Toshiba, la cartella contenente i file di boot di solito non è \EFI\Microsoft\Boot\ ma è \Toshiba\Boot.
In questo caso è indispensabile specificare la directory corretta sostituendo, nel primo comando, a \EFI\Microsoft\Boot\.
Digitando exit quindi chiudendo la finestra Installazione di Windows e premendo Sì alla comparsa del messaggio Annullare l’installazione di Windows, il sistema verrà arrivato quindi Windows 8.1 e Windows 10 dovrebbero tornare ad essere eseguiti correttamente
Fonte: HTTPS://WWW.ILSOFTWARE.IT/ARTICOLI.ASP?TAG=WINDOWS-NON-SI-AVVIA-PIU-SU-PC-UEFI-COME-RISOLVERE_13329